Obsidian is a great app to use to keep your life in track, but it’s inability to sync between other devices reliably can cause a lot of issues in using it regularly. It is a pain point that drives a lot of users to buy the obsidian sync paid service, but since you are in full control of your vault, you could explore free options. Which is what I did. This is my setup.
Keep in mind that the changes made in this setup may not reflect immediately on the other device (I’ve set it up that way and I am okay with it) but you could also try syncing live or in any interval you think is ideal for your workflow. My vault syncs between both devices at 6am and 6pm, that is exactly when I go and come back from university, which makes it perfect for my workflow.
flowchart LR
A("Laptop") <--> B("Cloud")
B <--> C("Phone")
On the laptop, I have the Google drive client setup which monitors my vault folder for changes and syncs them immediately to the cloud on detection. Pretty neat stuff that works right out of the box without any issue. There shouldn’t be much difficulty in setting this up, just make a folder on the cloud as the remote and sync your vault inside that directory. Something like this:
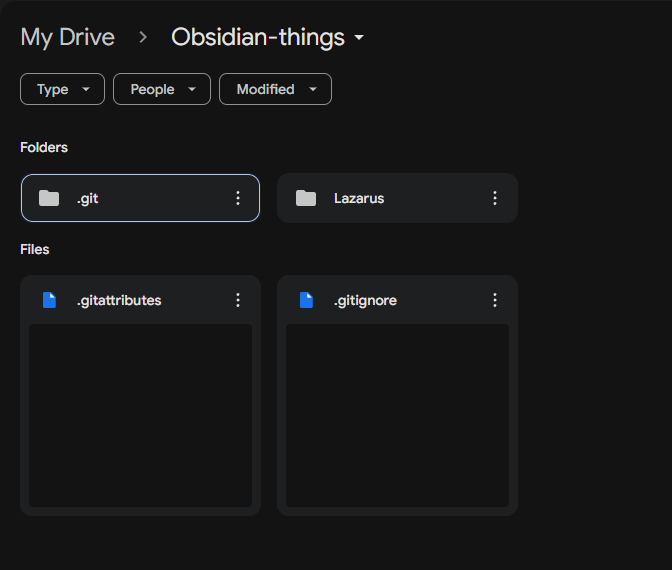
That is one part of this chain done. This setup should take care of cloud-laptop syncing of information, from detecting changes on local and sending them to the remote to detecting new changes on the remote and syncing them down to your local laptop. Now we need to set this up on our mobile device as well.
For this, I use FolderSyncon my android mobile phone. The free version only allows you to set up a single folder pair, which is plenty for our vault. If you do want to sync more than one vault, just put your extra vaults in a parent folder which you can then sync it using foldersync.
Setting this application up is pretty straightforward as well. Sign in with the same google account who’s drive was used as the remote for the laptop. Then select the folder you want to sync with your phone, in this case, its “obsidian-things” (the parent folder), now lets setup this pair with more settings.
The first one is in the general tab.
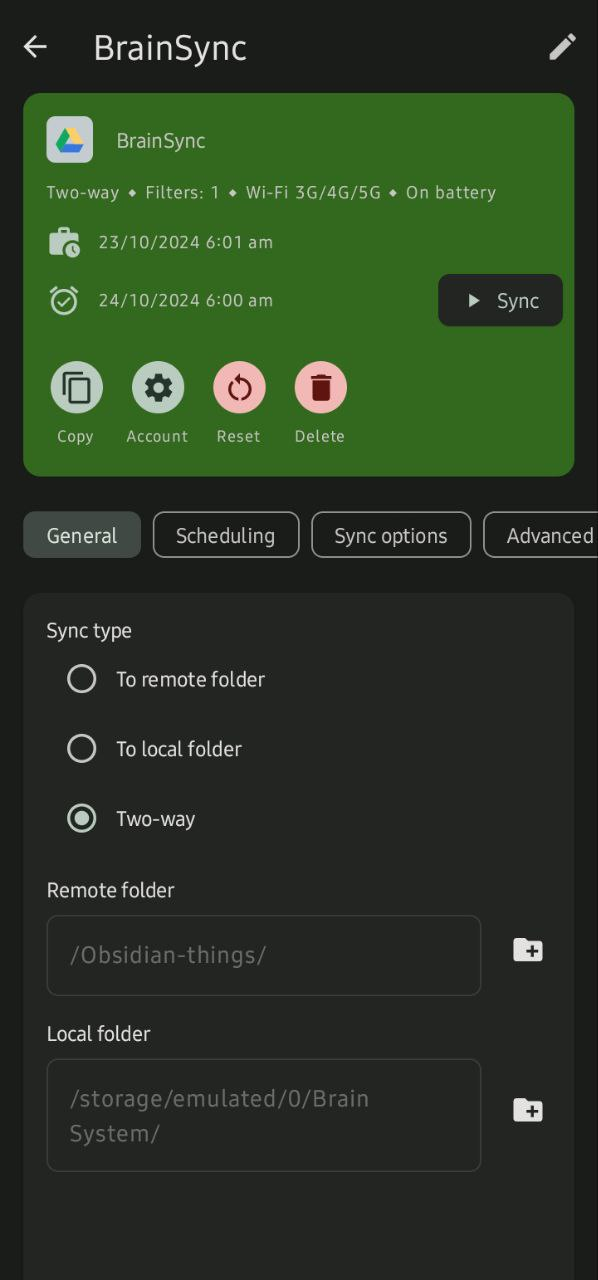
Make sure you’ve selected Two-way so that both the cloud can make changes onto your phone vault and the changes made on the phone vault get pushed to the cloud as well.
Some people may not prefer having to deal with the conflicts and might just choose to “read-only” their vault on their phone, and not make any changes to it. In which case, just pick the to local folder option, which would just deliver the cloud content to you and will not push any changes back.
Moving on, we have the Scheduling tab.
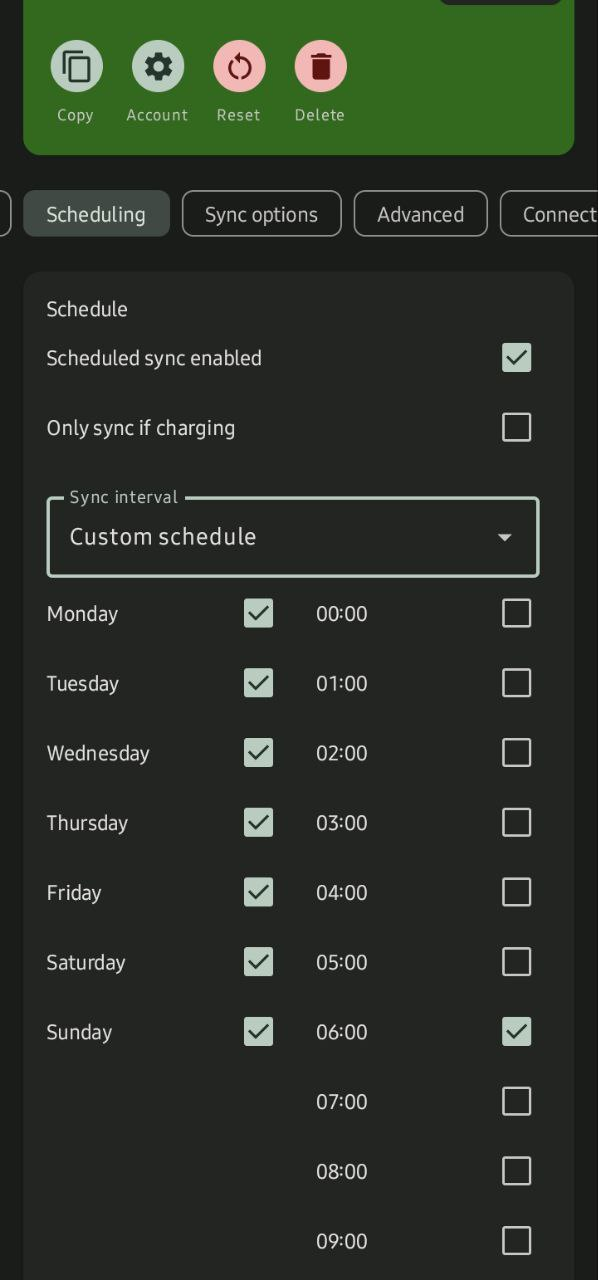 You can set most of this up according to your preference. The app itself offers you default sync schedules in the dropdown, but here I’ve chosen to customize it more to my workflow, by making it sync twice in the morning (just before I leave for university, syncing my changes on the PC from the night before down to my phone) and again when I arrive home from university (syncing my changes on my phone in the day to the cloud). Adjust this schedule according to what works for you, and try to minimize the syncing on mobile network, since it’s slower and more taxing than on wifi.
You can set most of this up according to your preference. The app itself offers you default sync schedules in the dropdown, but here I’ve chosen to customize it more to my workflow, by making it sync twice in the morning (just before I leave for university, syncing my changes on the PC from the night before down to my phone) and again when I arrive home from university (syncing my changes on my phone in the day to the cloud). Adjust this schedule according to what works for you, and try to minimize the syncing on mobile network, since it’s slower and more taxing than on wifi.
Now, we look at Sync Options.
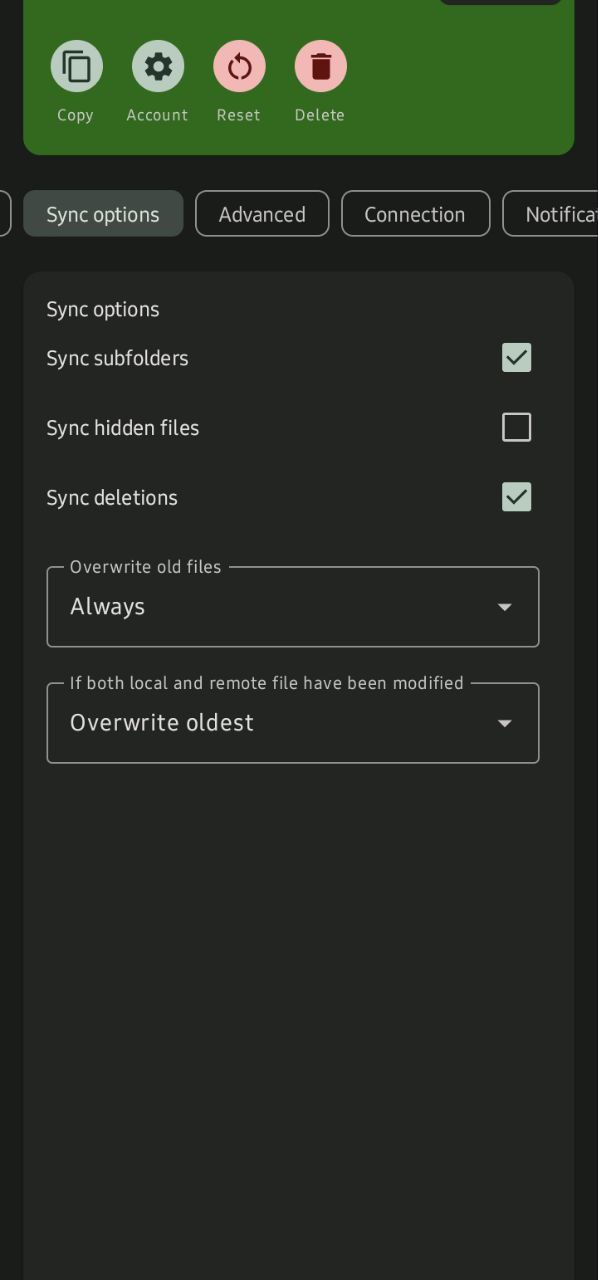 Select “sync subfolders” if not already, because you will need to be syncing all the inner folders to your phone. You can choose to sync deletions, so if you delete a file on your cloud version it gets reflected on mobile as well, and vice versa, which is ideal. Disabling it would mean you would be leaving the deleted files on the other end without any change, and that’s not intended. Make sure both dropdowns say the same as the screenshot above, so it’s pretty clear on how to resolve conflicts. Conflicts may happen if there’s 2 different versions with 2 different changes on the cloud as well as your phone, in this case the conflict will be resolved by picking whichever file looks the newest.
Select “sync subfolders” if not already, because you will need to be syncing all the inner folders to your phone. You can choose to sync deletions, so if you delete a file on your cloud version it gets reflected on mobile as well, and vice versa, which is ideal. Disabling it would mean you would be leaving the deleted files on the other end without any change, and that’s not intended. Make sure both dropdowns say the same as the screenshot above, so it’s pretty clear on how to resolve conflicts. Conflicts may happen if there’s 2 different versions with 2 different changes on the cloud as well as your phone, in this case the conflict will be resolved by picking whichever file looks the newest.
Next up, the Connections tab.
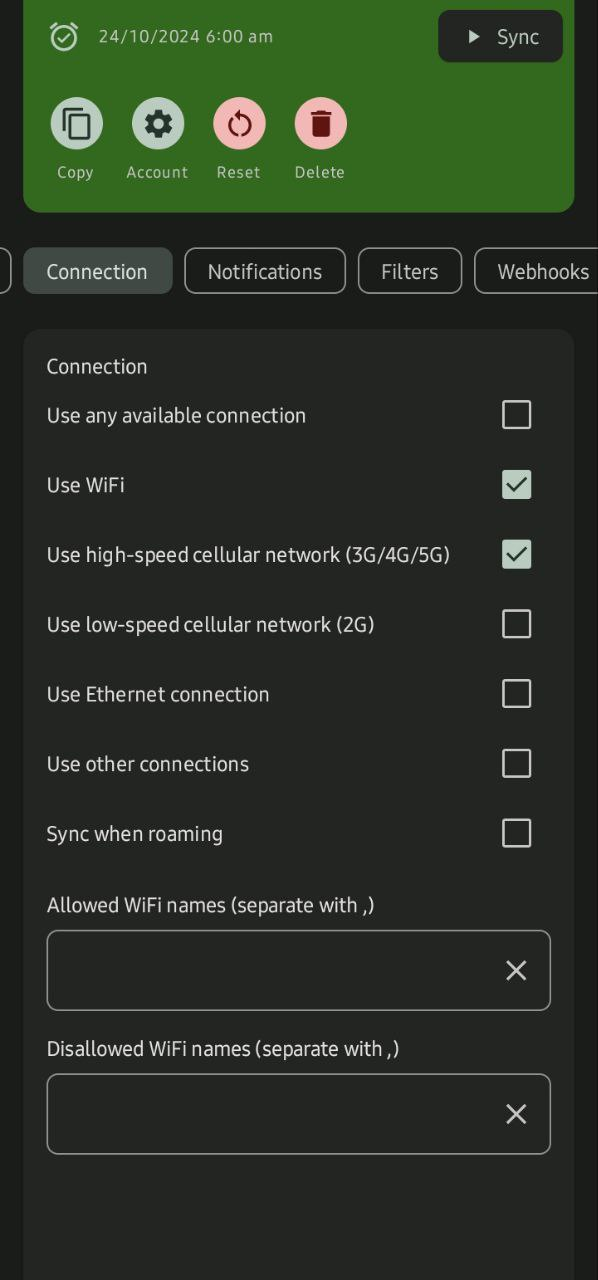 Connections tab is very self-explanatory, I have both wifi and cellular network sync on because I will not be in the vicinity of a wifi in university most of the time. You can also finetune this by specifying the whitelisted and blacklisted wifi names of your choice.
Connections tab is very self-explanatory, I have both wifi and cellular network sync on because I will not be in the vicinity of a wifi in university most of the time. You can also finetune this by specifying the whitelisted and blacklisted wifi names of your choice.
Finally, the most important part of this setup: the filter.
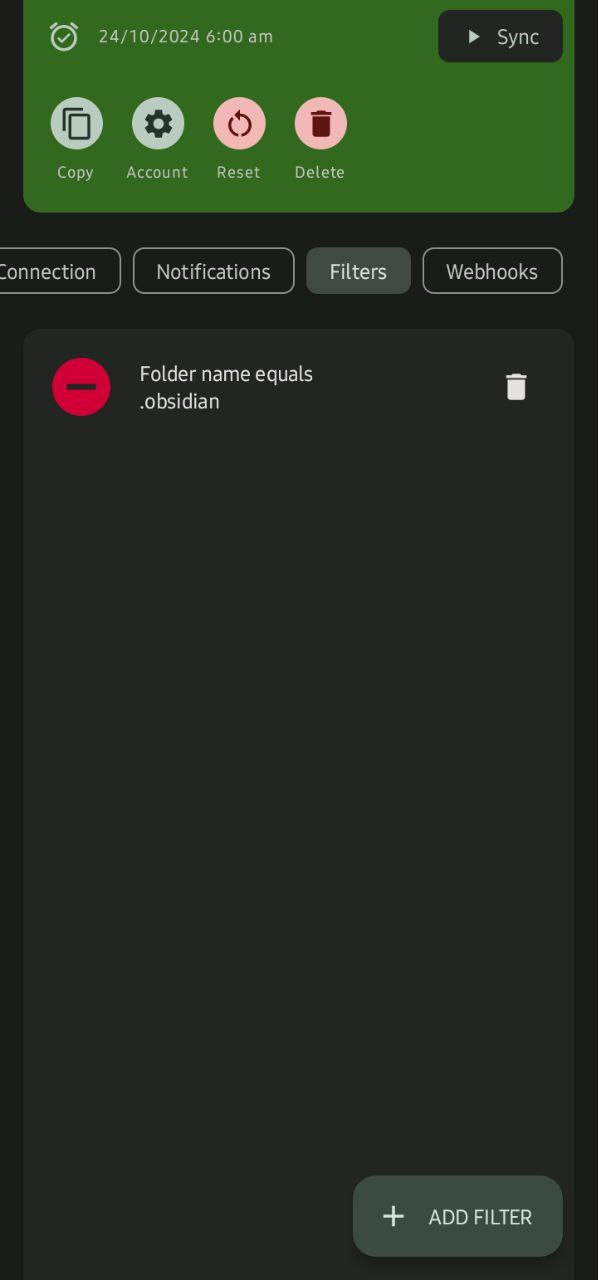
I have decided to simply omit the syncing of the .obsidian folder which contains all the themes and the workspace state, plugins and their data, etc. I have faced countless issues syncing this folder back and forth, with very minimal benefits. So its better for me to just not use the bandwidth to sync it.
Another problem I faced which took me a substantial amount of time and hair off my scalp was the random deletion of this folder on a daily basis. Every morning, I’d setup all my plugins and themes locally, only for the entire folder to be deleted by the next. If you’ve been facing this issue too, and you just so happen to have a samsung mobile phone, then its the My Files app clearing out your cache automatically. You will have to look into the settings of it to disable the deletion of the .obsidian folder.
So that’s pretty much all of it. This should setup a system that lets the vault coexist between your PC, cloud and the mobile phone without issues.
Some things to note however:
- Keep the syncing frequency as low as possible without sacrificing on interoperability. Too many syncs and your bandwidth and mobile battery will take a substantial hit. Too little, and your vault will not be synced when you require it to be.
- Try to have a backup of your vault and try not to add anything important to it after setting this up for a couple of days. Try to get a hang of how its syncing and keep making changes to the sync schedule according to your workflow. Once you feel it is working flawlessly without any issues, then you can begin using it properly.
- If you encounter conflicts, purge your changes and restore your backup. If you have Git setup on your vault like me, then you could revert back to the commit with your old stable vault.